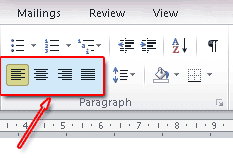Membuat daftar isi di word 2007 berikut ini caranya:
1. Buat style dari masing-masing bagian yang akan dimasukkan ke dalam daftar isi.
a. Bagian judul
– Blok judul

– Atur format huruf sesuai dengan keinginan, seperti ukuran huruf, center, dll => Klik styles pada panah ketiga terbawah.

– Klik save selection as a new quick styles => isi nama stye, contoh: judul

b. Sub bab
Blok sub judul => ikuti seperti langkah-langkah serupa di atas.
Akhirnya sampai pada Klik save selection as a new quick styles =>isi nama stye, contoh: subjudul1

c. Sub sub bab
Blok sub sub judul => ikuti seperti langkah-langkah serupa di atas.
Akhirnya sampai pada Klik save selection as a new quick styles => isi nama stye, contoh: subjudul2
2. Buat semua bagian (judul, sub judul, sub sub judul) sesuai dengan style yang sudah dibuat sebelunnya (poin 1 di atas) misalnya sub judul: rumusan masalah
– Blok sub judul: rumusan masalah

– Begitu juga dengan bagian yang lain. Sampai akhir bab. Disarankan untuk tidak menggunakan nomor otomatis dalam penomoran sub bab ataupun sub sub bab
Bila telah membuat style pada semua bagian, kita sudah bisa membuat daftar isi..
Buat halaman baru di awal, sebagai halaman Daftar Isi:
Page layout => breaks => newpage
Tulis judul daftar isi
buat style untuk daftar isi dgn style yang sesuai, dalam hal ini style judul
Cara membuat daftar isi:
References => table of content => insert table of content => option => isi sesuai dengan bagian style yang ingin kita masukkan ke daftar isi. dalam hal ini contohnya (judul, sub judul, sub sub judul). Isi 1, 2 atau 3 dst sesuai dengan keinginan kita menjorokkan bagian ini. => ok => ok
Langsung jadi daftar isi => edit seperlunya.



3. Bagaimana bila terjadi penambahan sub judul?
Yang harus dilakukan cukup Klik mouse bagian kanan pada daftar isi yang telah jadi => Update field => update entire table => OK


4. Bagaimana bila terjadi perubahan pada nomor halaman ?
Yang harus dilakukan cukup Klik mouse bagian kanan => Update field => update page number only => OK
5. Apa bisa membuat Daftar tabel, Daftar Gambar dll ?
Bisa, prinsipnya bahwa setiap bagian (judul tabel, judul ganbar, judul lampiran) masing-masing harus dibuat style.
Langkah selanjutnya tinggal membuat Halaman Baru (lihat bagian 2) untuk masing-masing Daftar, yang selanjutnya tinggal membuat TOC seperti langkahi bagian 2.
Bila muncul Pesan di bawah, pilih No.





 15.29
15.29
 Tri Admojo
Tri Admojo